
The Settings menu has four following options: To access this menu, click the Settings button in the top-right corner of this dialog. The Record Screen as a Video Project dialog contains a Settings menu as well. Drag it to change the recording volume if you want. In addition, there is a volume scale next to the Audio command. In the case of the former, select one from the microphones detected to record. They are audio from the microphone and system audio. When you click on the drop-down arrow next to the button, this feature comes with two commands. When the icon is green, that means the audio recording function has been enabled. Audio: Click the Audio button to turn on/off this recording option.You can click the drop-down arrow next to the button to choose a detected webcam device from the list. Then, a live preview of the camera appears next to the button. When the webcam is on, the camera icon turns green. Webcam: Click the Webcam button to enable/disable the webcam recording.You can choose to record webcam or audio or both. To set up the webcam and audio, take a look at the Audio & Webcam section in the Record Screen as a Video Project dialog. Using webcam and audio is perfect for personalizing your video demo. Thanks to that, you don’t need to manually resize it. Now, you select the Fit to Application option which helps resize the blue rectangle to fit into the application window.

The Fit to Boundary option is set up by default as explained earlier. Before choosing the target app from the list, just click the Change Lock Mode button (2) to show two options. Otherwise, if you want to record an application with predefined sizes, you can let the blue rectangle automatically resize to fit into that app. Then, no matter how you move or resize the recording area, the target application will follow.
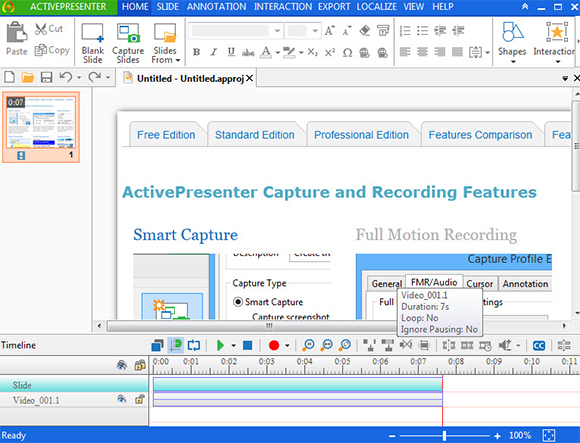
By doing so, the selected application will be resized to fit into the blue rectangle. Select Lock to application checkbox and choose one target application from the dropdown list.Or, click the Preset Sizes drop-down list (1) to select a preset from the list. Enter the width and height value in the Size spin boxes.The Custom mode gives you the ability to record a partial screen.By doing so, the entire screen will be treated as the capture area.
#Activepresenter choose which screen to record full

In ActivePresenter 9, you can create a new video demo as a completely new video project.


 0 kommentar(er)
0 kommentar(er)
